The Messages application in ions 6 does not give the capacity to see when a singular text message or message is sent. It basically gives a timestamp toward the start of each new discussion. On the off chance that you at any point expected to return and see when a specific message was sent or gotten, it was basically impossible to see the timestamp of a message from mid-discussion. In ions 7, the Messages application has been refreshed with another look and a few extra highlights. One of the improvements is the capacity to see timestamps for every individual SMS text message and message that is sent or gotten.
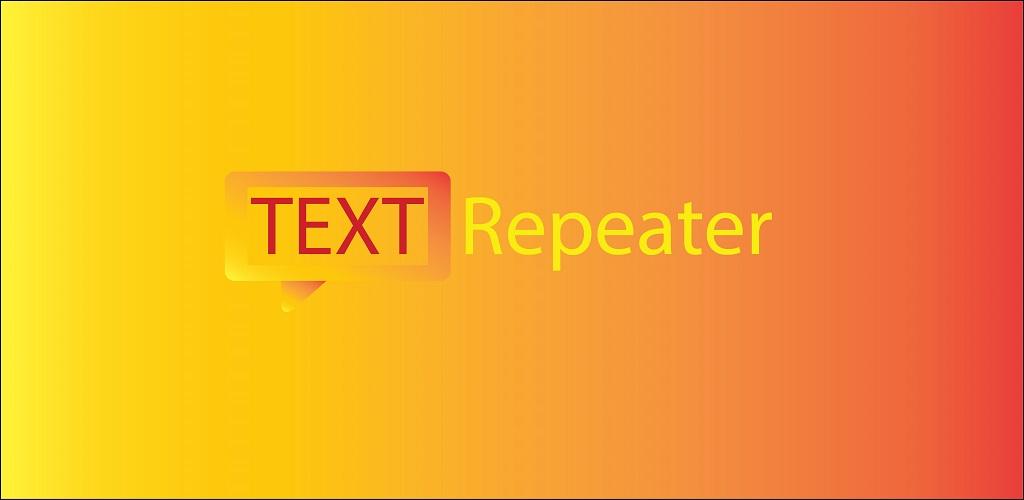
View Timestamps
While in the Messages application, tap on a contact in the window to start the discussion list for that individual. When you open a discussion show, you will see the timestamps toward the start of every discussion are shown very much like in ions 6. To see the timestamps for every individual message, drag your finger from right to left anyplace inside the message region. The messages will slide left and the timestamps for every individual message will be uncovered. At the point when you are done review the timestamps, discharge your finger and the messages will slide back to their unique area with the timestamps stowed away important link. This permits you to handily check the time a message was sent while keeping a spotless and cleaned up shift focus over to the primary message window.
The Duplicate and that is just the beginning Choices
While attempting to drag your finger from right to left, you might see an air pocket containing choices for Duplicate and more will show up over a message. This will occur in the event that you hold your finger on a message briefly. Tap anyplace in the window to make the air pocket vanish. Not having any desire to totally disregard these choices, they merit a fast clarification as you might think that they are helpful.
Duplicate
This choice is really clear. Choosing Duplicate will duplicate the items in the message that can then be glued into another message or application. From this window, you can choose individual messages by tapping the circles at the left. A mark will seem when the message is chosen. They chose things can then be erased by tapping the garbage bin symbol or sent to somebody in another message by tapping the right confronting bolt at the lower part of the window. Tapping Erase All in the upper left of the window will erase every one of the messages in the discussion.